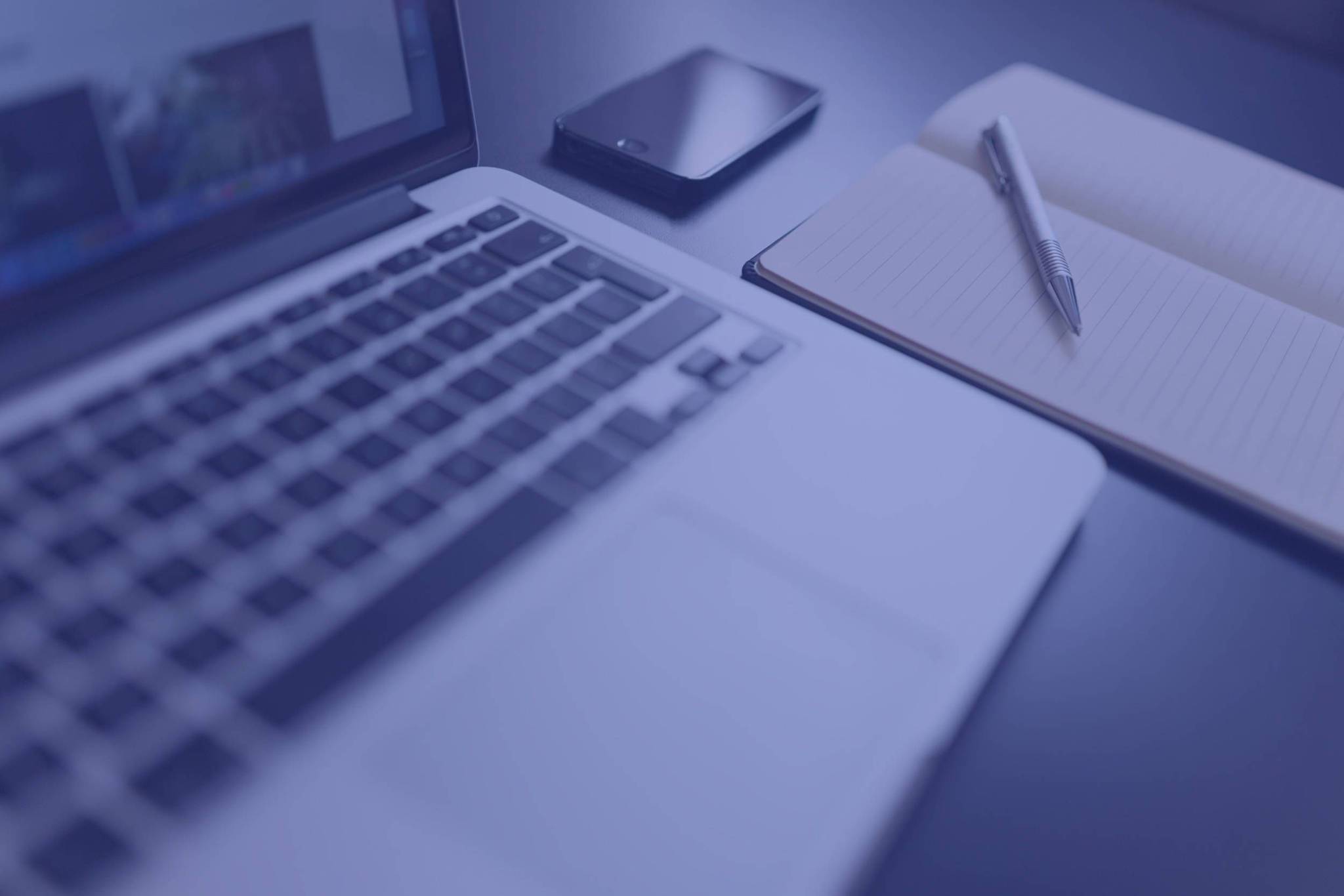Reglas de catálogo en Prestashop 1.7
Volvemos a las guías de Prestashop con las reglas de catálogo. En Prestashop las reglas del catálogo le permiten aplicar descuentos por categoría, fabricante, proveedor, atributo o característica. Como su nombre indica, este tipo de reglas se aplica a una gama de productos; estas no se puede utilizar para un solo producto. Si necesita que un descuento se aplique a un solo producto, debe crear una regla de carrito, o crear un precio específico (en la pestaña “Precio” de la página de edición del producto en el backoffice de Prestashop).
Por ejemplo, puede establecer una regla que diga que los clientes españoles que pertenecen al grupo de “buenos clientes” obtengan un 5% de descuento en la categoría de Tablets en todos los productos de Samsung durante la última semana de Agosto.
Para acceder al menú de Reglas de catálogo debemos ir al backoffice de Prestashop y acceder a “Catálogo”>”Descuentos” y pinchar en la pestaña de “Reglas de cátalogo”.
La página “Reglas del catálogo” lista las reglas actuales existentes que hayamos creado con antelación en Prestashop, las cuales puede modificar o eliminar haciendo clic sobre los iconos establecidos para ello en la columna “Acciones”. Prestashop no permite actualmente deshabilitar una regla de catálogo, si queremos “desactivarla” pero sin borrarla, lo que debemos hacer es modificar su fecha de finalización a una fecha que ya haya pasado.
Crear una nueva regla de catálogo
La página de formulario de creación tiene dos secciones, que le permiten construir con precisión nuevas reglas.
Reglas de precios específicas
El primer formulario es el típico formulario de Prestashop y es muy fácil de entender.
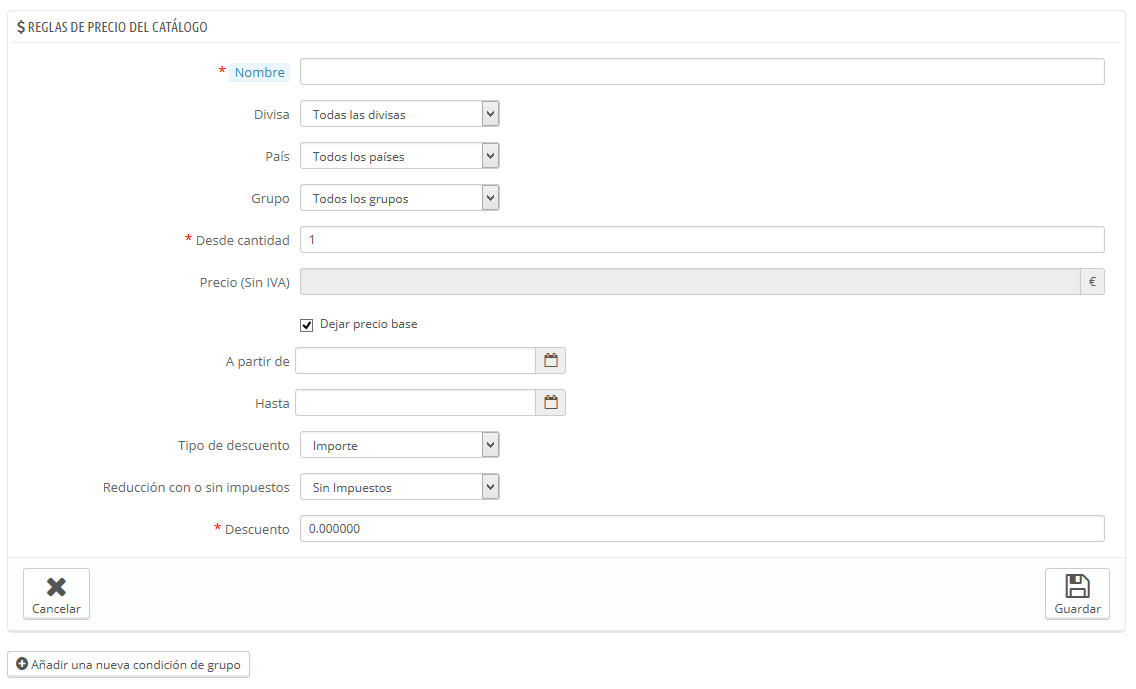
Aquí es donde establecerá quiénes deben beneficiarse de esta regla, qué clase de descuento debe aplicarse, y otros detalles.
- Nombre. El nombre es público, por lo que debe ser entendible por el cliente.
- Tienda. (Opción solamente disponible en Modo Multitienda). La regla se aplicará a los clientes que compren a través de una tienda específica. Este campo sólo está disponible si tiene al menos dos tiendas activas.
- Divisa (Moneda). La regla se aplicará sólo si el cliente opta por pagar con la moneda especificada.
- País. La regla se aplicará a los clientes de un país específico.
- Grupo. La regla se aplicará a los clientes que pertenezcan a un grupo específico de clientes.
- Desde cantidad. La regla se aplicará sólo si el pedido tiene al menos una cantidad determinada de productos.
- Precio (Sin IVA.). El nuevo precio para el producto. Aquí puede cambiar el precio de los productos que coincidan con las reglas que está estableciendo. De forma predeterminada, la regla se aplicará al precio base.
- A partir del y Hasta. La regla se aplicará en este marco de tiempo.
- Tipo de descuento. El descuento puede ser de una cantidad de dinero especificada o un porcentaje de la cantidad total del pedido.
- Descuento con o sin impuestos. El descuento puede o bien incluir el impuesto, o dejar el impuesto como es.
- Descuento. El valor del descuento. En función del “Tipo de descuento” establecido, si introduce “10.0” en este campo podemos estar hablando de “10 dólares de descuento” (dependiendo de la moneda por defecto) o “10% de descuento”.
Por supuesto, puede combinar todas estas reglas.
Condiciones
Si hacemos scroll hacia abajo, veremos la sección “Condiciones” que es en donde establecerá las condiciones de los productos a las que se aplicará la regla de catálogo. Sólo aparece si se hace clic en el botón “Añadir una nueva condición de grupo“.
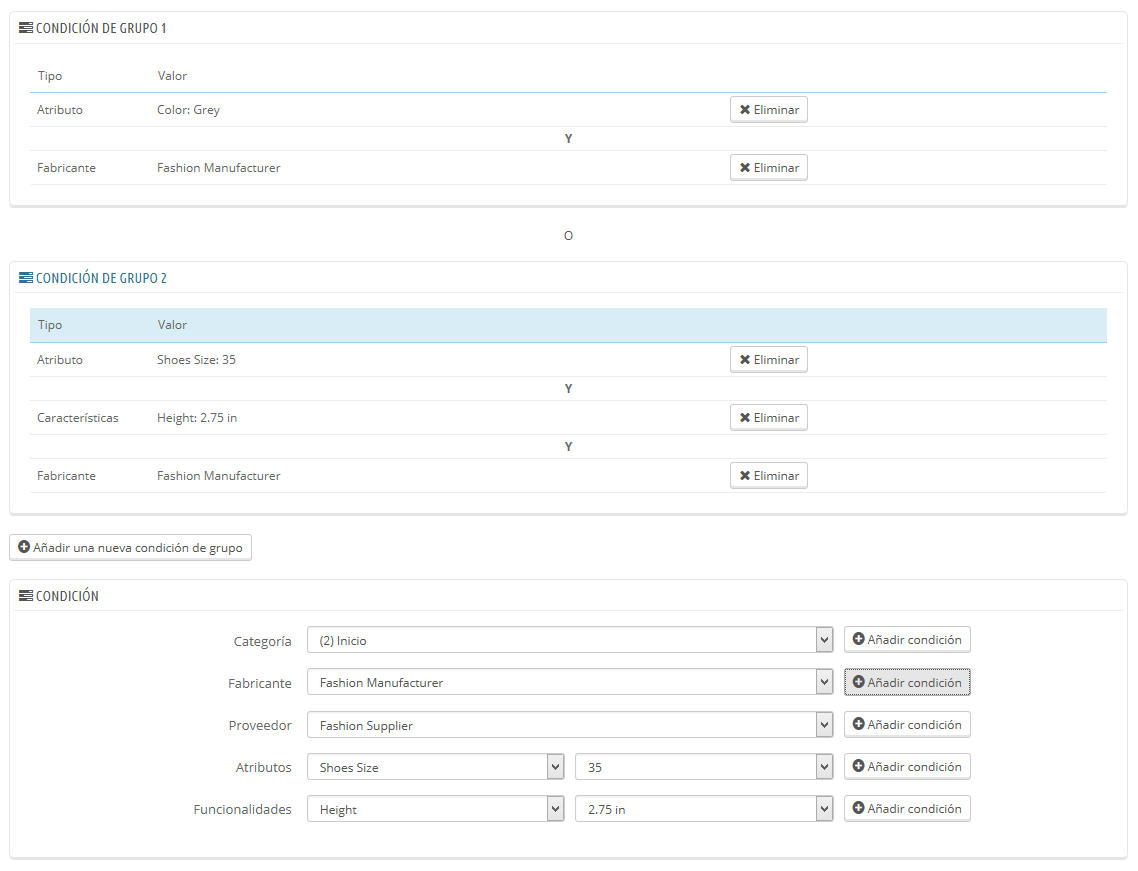
Las condiciones son construidas en torno a condiciones de grupo, lo cual significa que sus datos de la sección superior “Regla de precios específicas” pueden ser aplicados a diferentes gamas de productos.
Las condiciones se agrupan de una manera inclusiva: todas las condiciones de grupo tienen que aplicarse a la regla de catálogo que se desea aplicar. De ahí la condicional “Y” (AND).
Mientras tanto, las condiciones de grupo son exclusivas: sólo un grupo se verá afectado por la regla de catálogo que se desea aplicar. De ahí la condicional “O” (OR).
Si nos fijamos en el ejemplo de la foto, el descuento se aplicará solo si:
- Productos del fabricante “Fashion Manufacturer” Y que sean de color gris (Grey).
- O
- Productos del fabricante “Fashion Manufacturer” Y cuyo atributo “Shoe Size”(talla de zapato) sea 35 Y la característica altura sea 2,75 in.
La condición de grupo está vacía por defecto. Puede añadir condiciones a la misma utilizando los menús desplegables en la parte inferior de la sección:
- Seleccione una categoría o cualquier otro tipo de selección, y a continuación haga clic en el botón “Añadir condición”.
- La condición aparecerá en el grupo de condiciones. Puede poner muchas condiciones en un grupo de condiciones.
- Una vez que ha realizado el grupo, si desea crear un nuevo conjunto de condiciones, haga clic sobre el botón “Añadir una nueva condición de grupo”. Aparecerá un nuevo grupo, que puede rellenar de la misma manera.
Por defecto, las nuevas condiciones son añadidas tras las condiciones de grupo que creó anteriormente. Si necesita añadir condiciones al grupo anterior, haga clic sobre ese grupo para resaltarlo, y a continuación añada sus condiciones.
Algo importante a tener en cuenta es que Prestashop no permite borrar las condiciones de grupo.
Aquí acaba esta guía Prestashop, recuerda seguirnos en Twitter y Facebook para no perderte ninguna novedad.