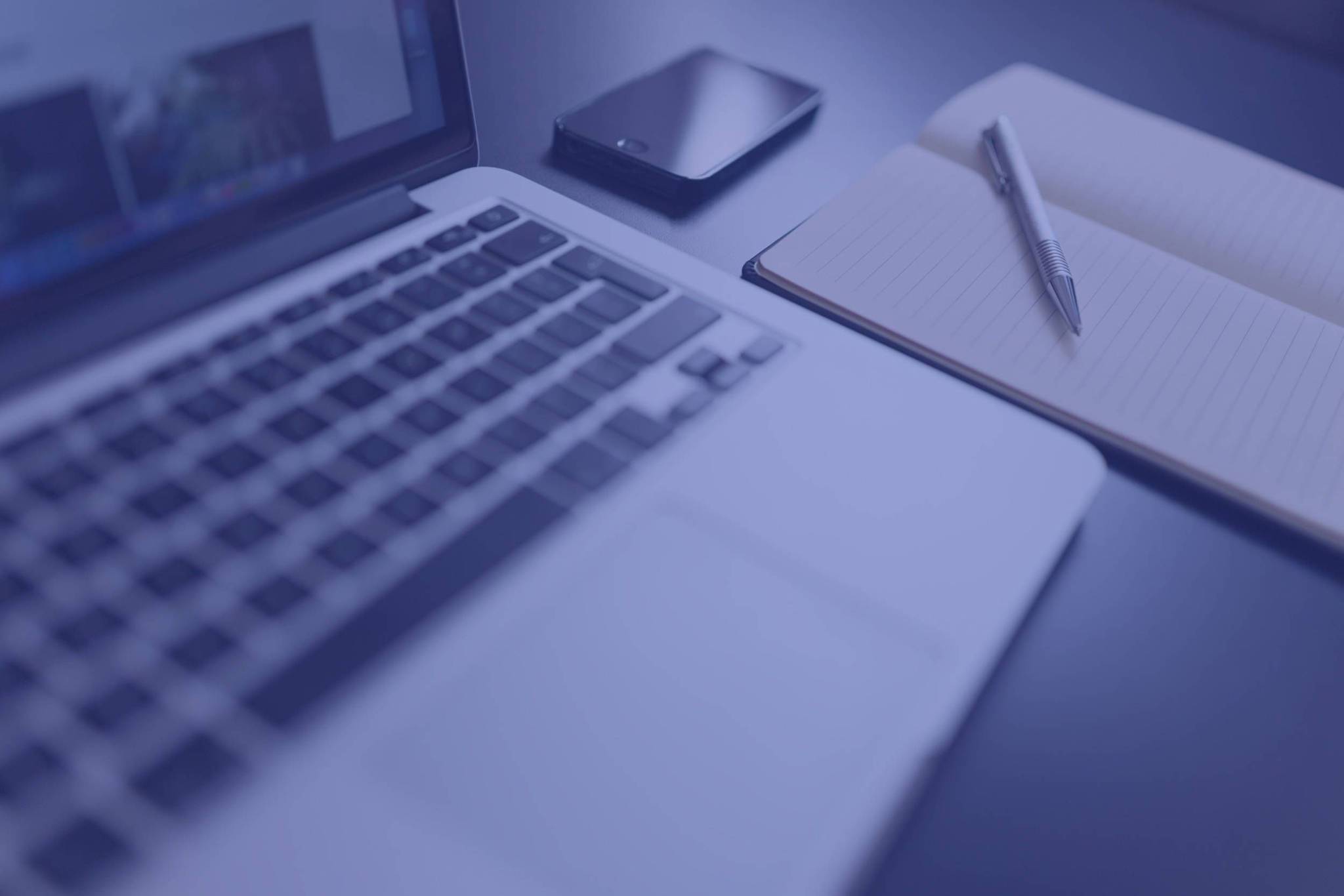Devoluciones en Prestashop 1.7 – Parte 2
Seguimos con la segunda parte de la guía de devoluciones en Prestashop 1.7, en la primera parte de la guía os enseñamos como empezar a usar el sistema de devoluciones de Prestashop, hoy nos centraremos en como interactúa el comerciante con las devoluciones desde el backoffice de Prestashop.
Proceso de devolución: desde el punto de vista del comerciante
La solicitud de devolución aparecerá en su backoffice. Al principio, la RMA tiene el estado “Esperando confirmación”.

El proceso de reembolso puede estar en varios estados, que se indican por el estado RMA. Mediante estos pocos estados puede seguir todo el proceso RMA:
- Esperando confirmación.
- Esperando paquete.
- Paquete recibido.
- Devolución denegada.
- Devolución completada.
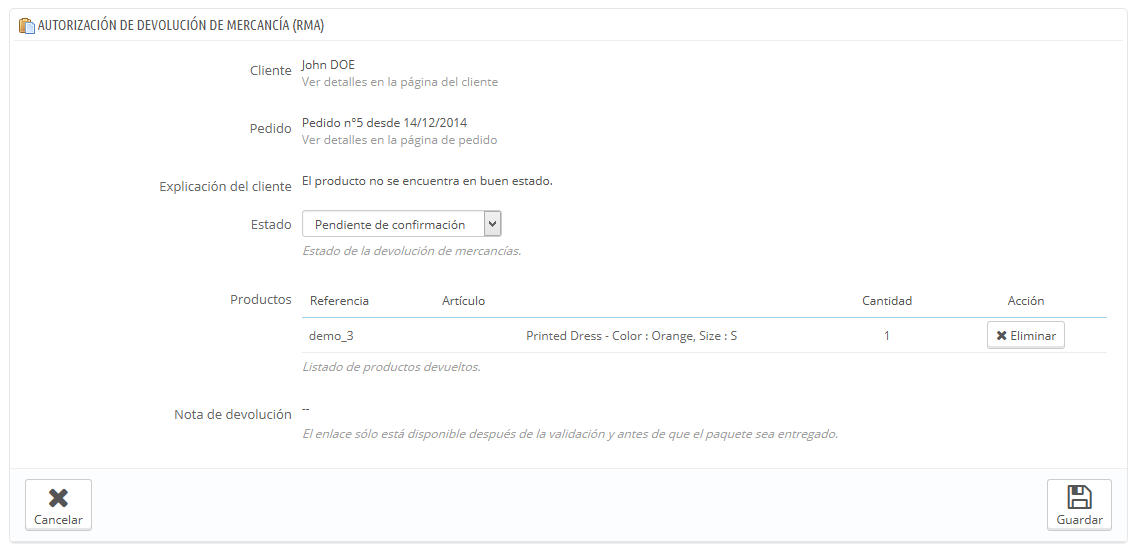
Ahora le tocará a usted decidir si acepta o deniega la devolución:
- Haga clic en el nombre de la solicitud de devolución para ver más detalles.
- Cambie el estado para continuar con el proceso de devolución o detenerlo.
- Si desea detener el proceso de devolución (y denegar al cliente un reembolso), simplemente seleccione el estado “Devolución denegada”.
- Si está de acuerdo con que el producto sea devuelto por el cliente y sea reembolsado, siga cada paso con precisión:
- Seleccione el siguiente paso en el proceso: “Esperando paquete”. Con este paso se le enviará un e-mail al cliente indicándole que el producto puede ser devuelto.
- Una vez que haya recibido el paquete, cambiar el estado RMA a “Paquete recibido”.
- Por último, una vez que todo el proceso haya terminado (bien mediante el reembolsado el dinero al cliente o mediante la emisión de una nota de crédito), cambie el estado RMA a “Devolución completada”.
- Valídela.
Reembolso del importe del pedido al cliente
Un producto puede ser reembolsado, ya sea parcial o totalmente. Este proceso se realiza utilizando los dos botones de acción situados en la barra superior de la propia página de pedidos y no en la página RMA.
Los botones de acción cambian dependiendo del estado del pedido. Por ejemplo, una vez que el pedido está en el estado “Entregado”, las opciones “Añadir producto” y “Eliminar productos” se convierten en dos nuevos botones: “Devolver productos” y “Reembolso parcial”.
Cuando establezca un producto como devuelto o reembolsado, cuatro opciones están disponibles bajo la lista de productos:
- Reingresar productos al inventario. Cuando se activa, PrestaShop considerará que el producto devuelto pasará a estar disponible para la venta de nuevo, y por lo tanto incrementará el número de unidades disponibles de este producto. No se debe hacer clic en esta opción cuando el producto ha sido devuelto porque está roto o no funciona como debería hacerlo…
- Crear una nota de credito por devolucion de mercancia. Cuando se activa, una nota de crédito será creada para los elementos seleccionados. Una nota de crédito es un reconocimiento de su tienda de que la mercancía ha sido retornada y la devolución ha sido aceptada. El cliente puede utilizar esta nota de crédito como vale de descuento en su próxima compra.
- Crear un bono. Cuando se activa, un bono será creado por el importe de los elementos seleccionados. Un bono es realmente un código de descuento que el cliente puede introducir durante el proceso de compra.
Puede editar los bonos existentes visualizando la página del cliente: desde la página actual del pedido, haga clic en el enlace bajo el nombre del cliente en la sección “Información del cliente”; una vez en la página del cliente, diríjase a la sección “Cupones”. Puede editar cada uno de los cupones haciendo clic en el icono “Modificar”. - Reembolsar gastos de envío. También puede optar por reembolsar al cliente los gastos de envío, lo cual es un gesto que los clientes siempre agradecen.
Si el cliente pagó el pedido utilizando una tarjeta de crédito, el sistema de pago debe reembolsará la compra automáticamente. Si el pedido fue pagado utilizando un cheque o una transferencia bancaria, tendrá que realizar el reembolso por sí mismo, a continuación marque de forma manual que el pedido ha sido reembolsado en el back-office (en la página de pedidos).
Y eso es todo por hoy, esperamos que con estás guías hayáis aprendido todo lo necesario para poder gestionar las devoluciones de vuestra tienda Prestashop. Recuerda que puedes seguirnos en Twitter y Facebook para seguir aprendiendo y estar al tanto de todas las novedades de Prestashop