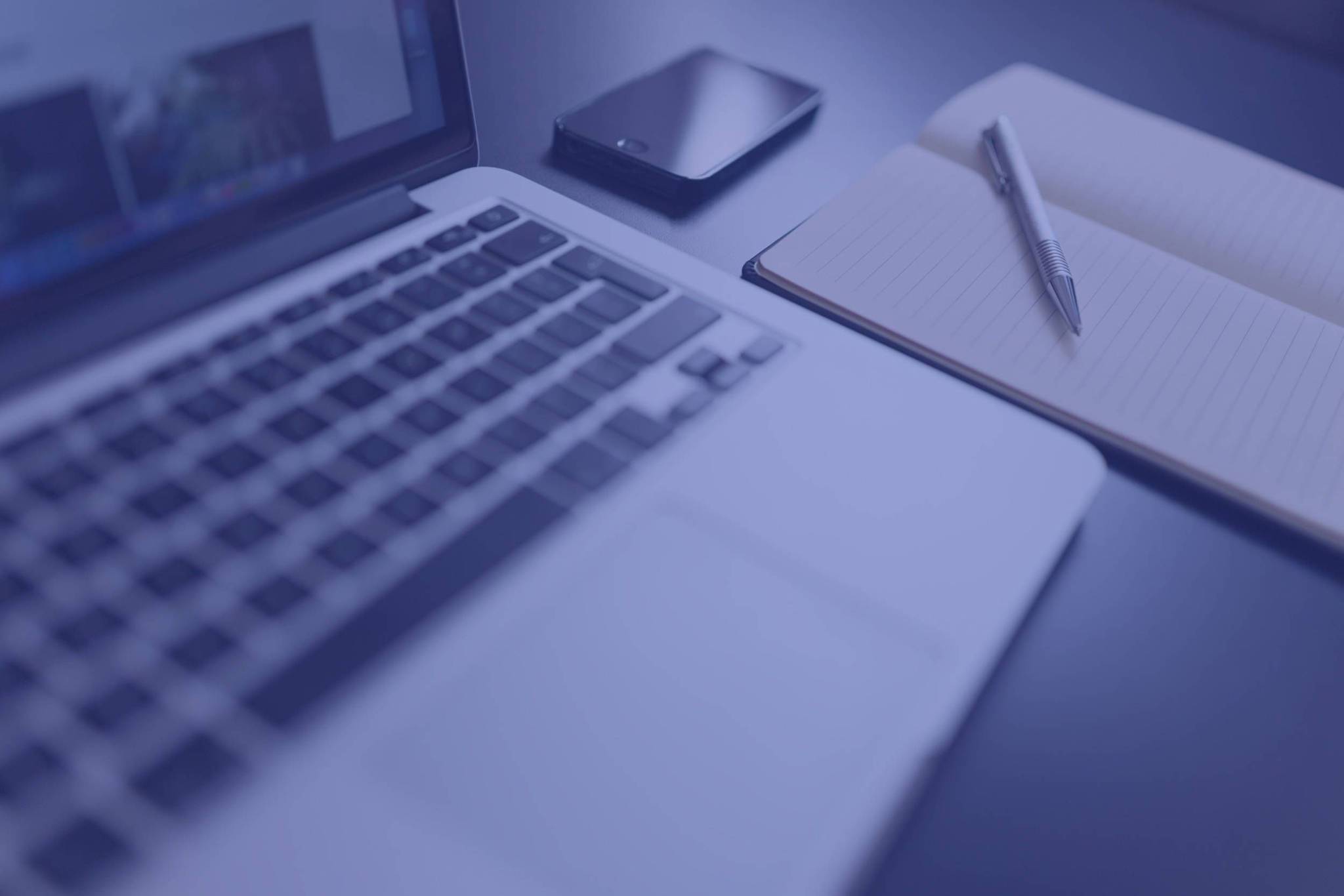Crear productos con combinaciones en Prestashop 1.7
En nuestra última guía aprendimos a crear productos simples en Prestashop 1.7, por lo que ahora toca subir al siguiente nivel, crear productos con combinaciones, algo que es extremadamente sencillo en Prestashop. ¡Vamos a empezar!
Para empezar debemos tener un producto creado o crear uno nuevo, nosotros vamos a partir de la camiseta de manga corta que creamos en la última guía Prestashop. Antes de nada añadiremos una foto más, esta vez de color negro, ya que la necesitaremos más adelante. A continuación marcaremos la opción de “Producto con combinaciones” en el menú de la derecha, lo que provocará que aparezca una nueva pestaña en la parte de arriba llamada “Combinaciones”. Si la pulsamos nos llevara al menú de combinaciones.
Crear las combinaciones
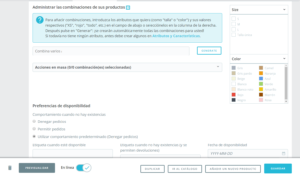
En la parte de la derecha nos aparecerán los atributos de nuestros productos (talla, color, etc) en caso de que no aparezca ninguno o necesitemos uno que no está podemos crearlo desde “Catálogo > Atributos & Características” del menú de la izquierda de Prestashop. Ahora debemos seleccionar los atributos con los que queremos hacer la combinación, en nuestro caso las tallas S, M y L y los colores Rojo y Negro, y pulsar el botón azul que dice “Generate”. Tras unos pocos segundos de espera Prestashop nos mostrará las combinaciones. Si queremos añadir más combinaciones, por ejemplo nuevos colores, tan solo tenemos que seleccionar de nuevo los atributos que deseemos y darle a “Generate” de nuevo y Prestashop añadirá las nuevas combinaciones a las ya creadas anteriormente.
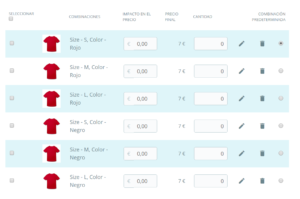
Como podemos ver Prestashop ha creado las combinaciones correctamente, pero ahora falta añadir los detalles de cada una, como la cantidad, la foto, etc.
Editar las combinaciones
Una de las opciones que nos ofrece Prestashop es cambiar el precio según la combinación, es decir, si queremos que la talla S valga un euro menos y la talla L un euro más tan solo tenemos que asignarlo en el valor “Impacto en el precio”:
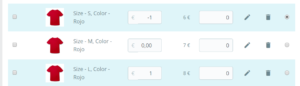
Ten en cuenta que Prestashop nos muestra aquí el precio sin los impuestos calculados.
El siguiente campo es el de la cantidad, aquí añadiremos la cantidad de esa combinación en concreto (por ejemplo, talla S color rojo) en stock. Por último, justo al lado del campo cantidad podemos ver un lápiz, si lo pulsamos nos mostrará las opciones que hemos editado además de alguna opción más, entre ellas la de editar las imágenes de las combinaciones.
Imágenes de las combinaciones
Es importante que cambiemos las imágenes de cada combinación (si lo necesitamos), ya que por defecto Prestashop les asigna todas las fotos del producto a las combinaciones. Por lo tanto debemos editar cada producto y seleccionar la imagen correspondiente, en nuestro caso le asignaremos la imagen roja a los productos rojos y la negra a los productos negros.
Una vez hayamos editado todos las opciones que necesitemos, podemos darle al botón de “Guardar” situado en la esquina inferior derecha y podemos ir a nuestra tienda para ver el resultado final.
Viendo los resultados
Si vamos a la página del producto en nuestra tienda Prestashop veremos que nos aparece un selector de talla y de color (los dos atributos que hemos añadido a nuestro producto), si cambiamos su valor veremos que el precio y la imagen del producto cambiará acorde a las opciones que nosotros hemos seleccionado para cada atributo en el backoffice de Prestashop.
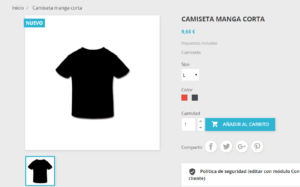
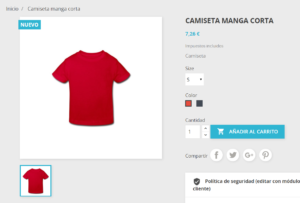
Ahora es tu turno crear combinaciones para tu tienda Prestashop y así poder darle las opciones necesarias para tus clientes. No te olvides de seguirnos para seguir aprendiendo a mejorar tu tienda Prestashop.